그누보드5
테마 다운로드 및 적용
그누보드에는 홈페이지 전체에 걸친 디자인을 클릭 한 번으로 변경하는 '테마(Theme)' 라는 기능이 있어.
게시판, 메뉴와 더불어 '테마'는 그누보드의 핵심이라고 할 수 있어.
그누보드를 사용해 홈페이지를 만들 때는 보통 다음과 같은 순서로 작업을 하게 돼.
연습삼아 GnuTailwindcss 라는 이름의 테마를 설치해 볼거야. (다른 테마를 선택해도 상관없지만 그러면 대신 아래 설명과 내용이 조금 다를 수 있어)
테마도 개발자가 만들다 보면 버그도 있기도 하고 디자인도 바뀌기도 하니 최신버전을 다운 받는게 좋을거야.
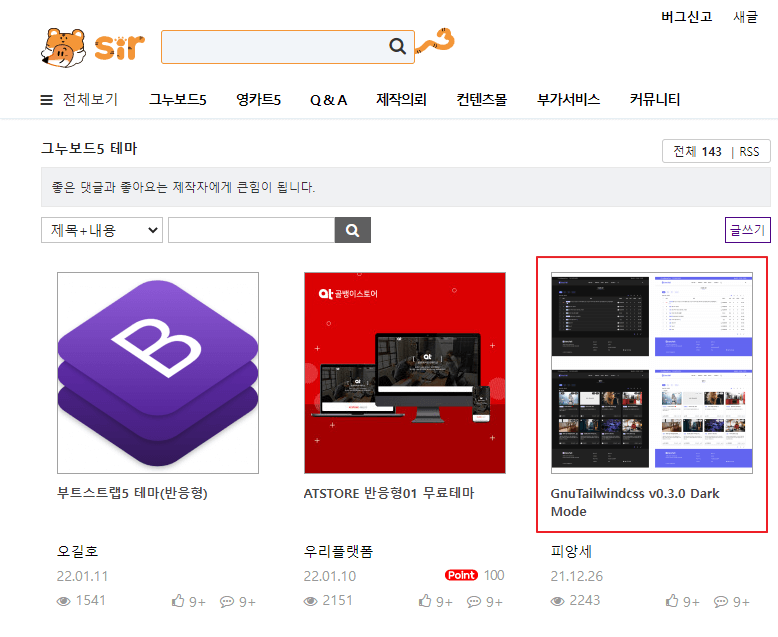
우리의 목표는 압축해제한 파일들을 서버에 올리는 것이니까..
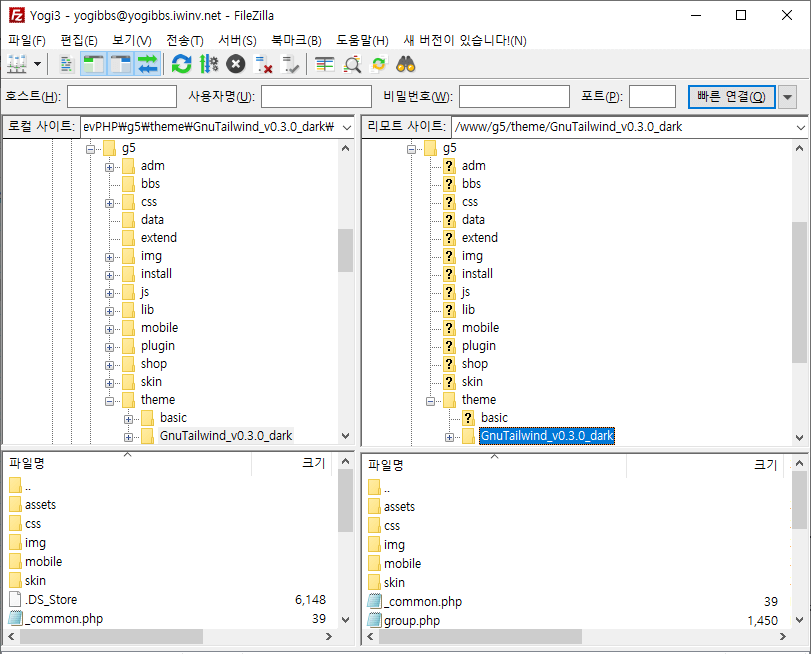
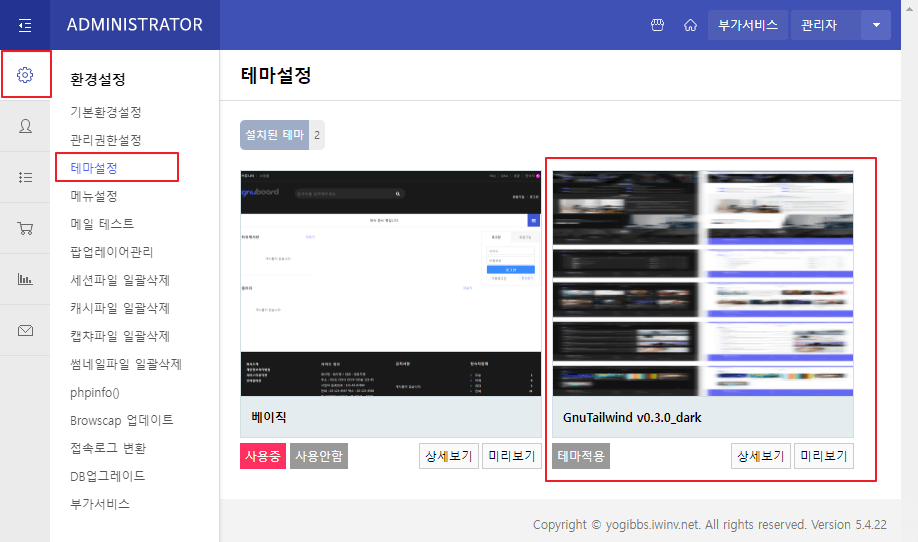
다 됐어. 간단하지?
이제 메인 페이지로 이동해봐. 아래와 같이 테마가 변경된 것을 볼 수 있어.
그러면서도 메뉴 만들기에서 여러분들이 만든 메뉴는 그대로 있어. 너무 쉽지 않아?
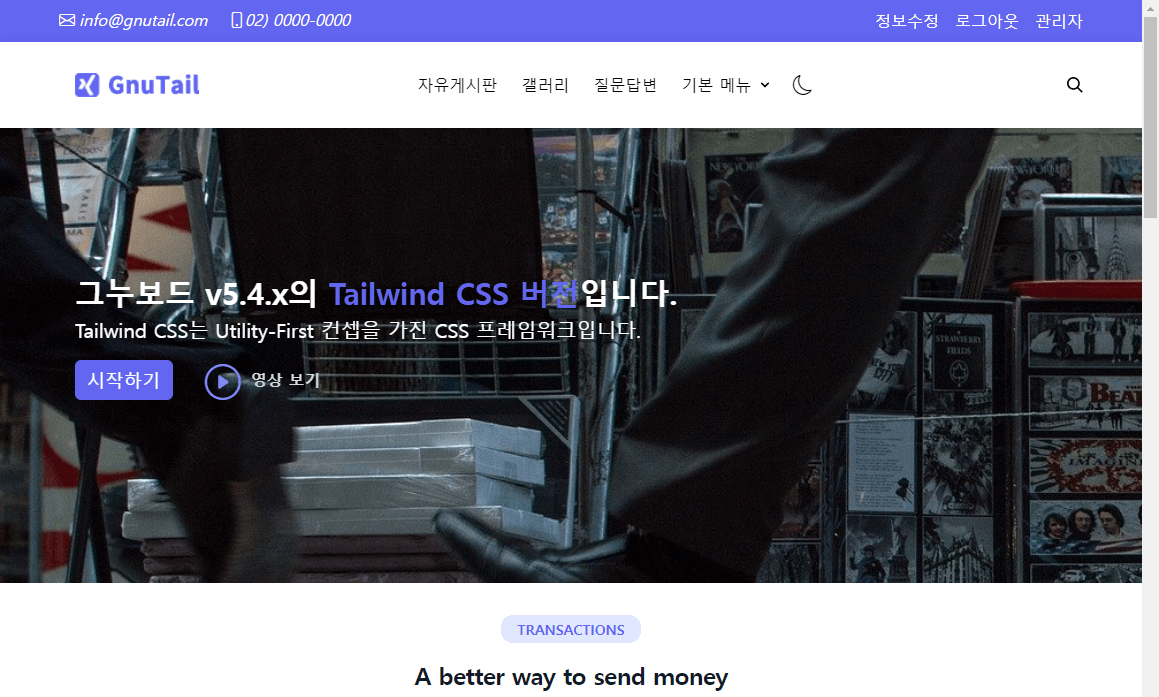
새 테마 페이지에서 요리조리 메뉴도 선택하고, 글도 써 보면서 감상을 해봐.
그리고 다시 관리자페이지에 가서 베이직(기본테마)를 다시 선택해서 또 홈페이지가 어떻게 바뀌는지 살펴 보고...
이렇듯 테마를 사용하면 기본적인 디자인과 골격을 간단히 클릭 몇 번 만으로 변경할 수 있어.
위 2번에서 선택한 테마들은 모두 무료 테마들이야.
여러분 처럼 그누보드 사용자들이 만들어 자랑하려고 만들어 올린 것으로 돈 하나도 안들고 사용할 수 있어.
그런데 이 무료테마들은 어떤 것은 제대로 적용이 안되는 것들도 있고, 대충 만들다 만 것도 있고, 설치방법이 지금 위에서 설명한 것 처럼 간단하지 않은 것들도 있어.
돈을 좀 쓰면 좀 더 세련되고 잘 만들어진 테마를 선택할 수 있어.
유료테마는 그누보드 홈페이지 상단의 [컨텐츠몰]에서 찾을 수 있어.
여러분들이 무료 테마를 이용해 충분히 공부를 하고 정식 홈페이지를 만들려면 이 컨텐츠몰에서 멋지게 디자인된 테마를 구매해 사용하면 작업이 훨씬 편해 질거야.
https://sir.kr/cmall/?qcaid=10&qsort=od_newest&qorder=desc
게시판, 메뉴와 더불어 '테마'는 그누보드의 핵심이라고 할 수 있어.
그누보드를 사용해 홈페이지를 만들 때는 보통 다음과 같은 순서로 작업을 하게 돼.
- 그누보드 설치
- 유료 또는 무료 테마 검색 후 마음에 드는 테마 다운로드
- 내 홈피에 테마 업로드
- 나에게 필요한 부분들 수정
1. 그누보드 홈피(https://sir.kr)에 가서 상단 [그누보드5] 메뉴 선택하고, [테마] 선택
사용자들이 등록한 여러가지 무료테마들이 최신 날짜 순으로 보일거야.연습삼아 GnuTailwindcss 라는 이름의 테마를 설치해 볼거야. (다른 테마를 선택해도 상관없지만 그러면 대신 아래 설명과 내용이 조금 다를 수 있어)
2. 테마 리스트 중에서 GnuTailwindcss 중에서 가장 최근의 테마를 클릭
이 글을 쓰느 시점 (2022.1.15일)의 GnuTailwindcss 의 최신 테마는 v0.3.0 인데, 지금 이 글을 보는 시점에서는 버전이 더 올라간 것이 있겠지?테마도 개발자가 만들다 보면 버그도 있기도 하고 디자인도 바뀌기도 하니 최신버전을 다운 받는게 좋을거야.
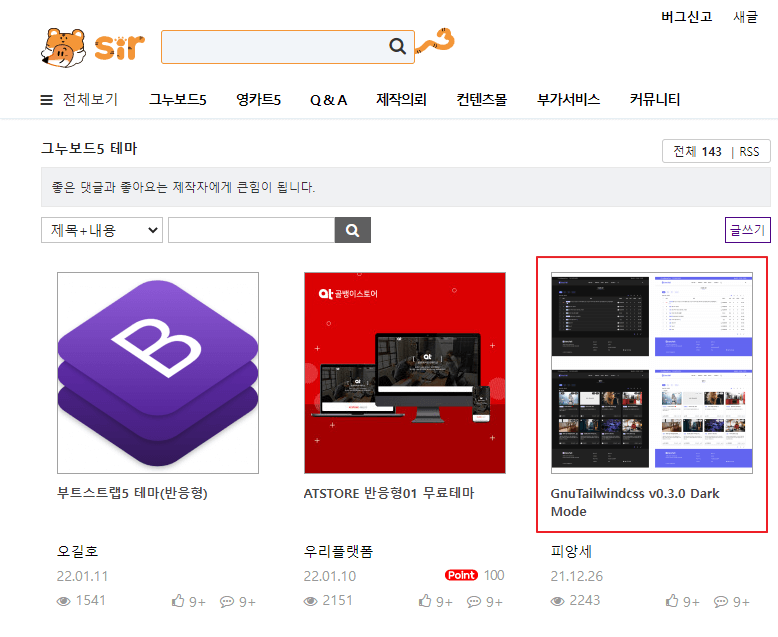
3. 내용을 읽어 보고 상단의 [첨부파일]을 클릭해서 압축파일을 여러분의 컴퓨터에 다운 받아, 압축을 해제해.
여러분의 컴퓨터에도 이미 그누보드가 설치되어 있을테니 그누보드 설치폴더 하위의 theme 라는 폴더 안에 압축해제하는게 좋지만 꼭 그럴 필요는 없어.우리의 목표는 압축해제한 파일들을 서버에 올리는 것이니까..
4. FTP 프로그램을 가동해서 여러분 서버의 g5/theme 안에 3번에서 압축해제한 파일들을 폴더 째 통째로 업로드해.
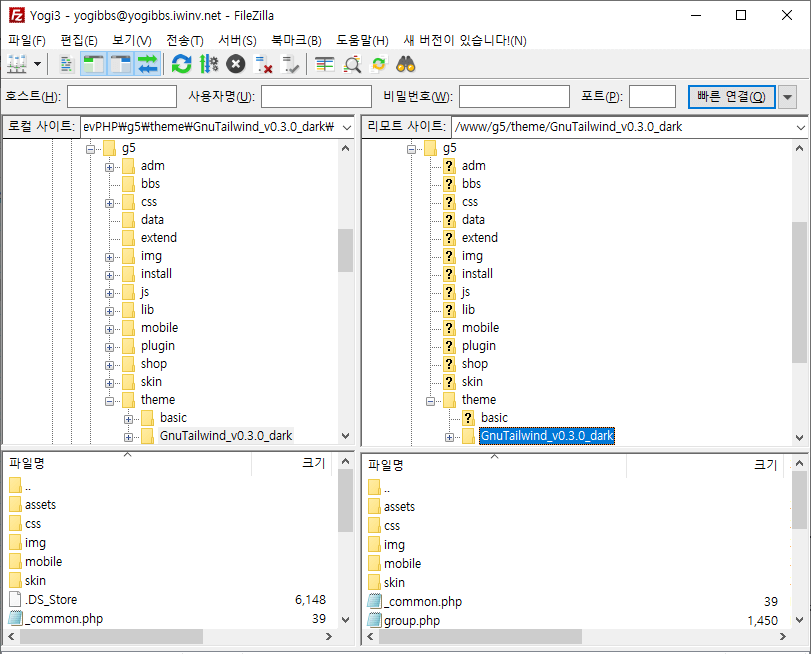
5. 이제 브라우저로 와서 여러분의 홈페이지에 접속하고, 관리자 아이디/비번으로 접속한뒤, 관리자페이지로 들어와
6. [환경설정] 메뉴의 3번 째 [테마설정]을 클릭
아래와 같이 방금 업로드한 테마가 보이지?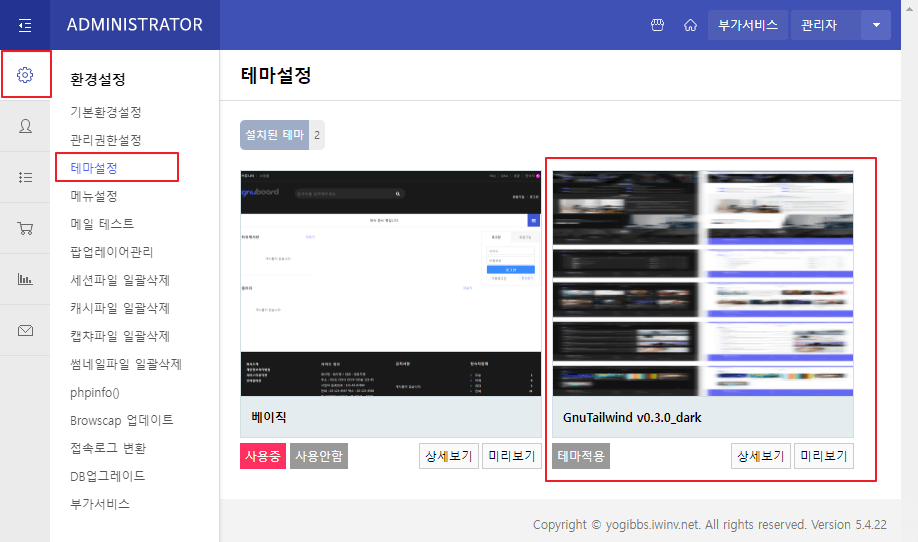
7. GnuTailwindcss 아래의 [테마적용] 클릭
다 됐어. 간단하지?
이제 메인 페이지로 이동해봐. 아래와 같이 테마가 변경된 것을 볼 수 있어.
그러면서도 메뉴 만들기에서 여러분들이 만든 메뉴는 그대로 있어. 너무 쉽지 않아?
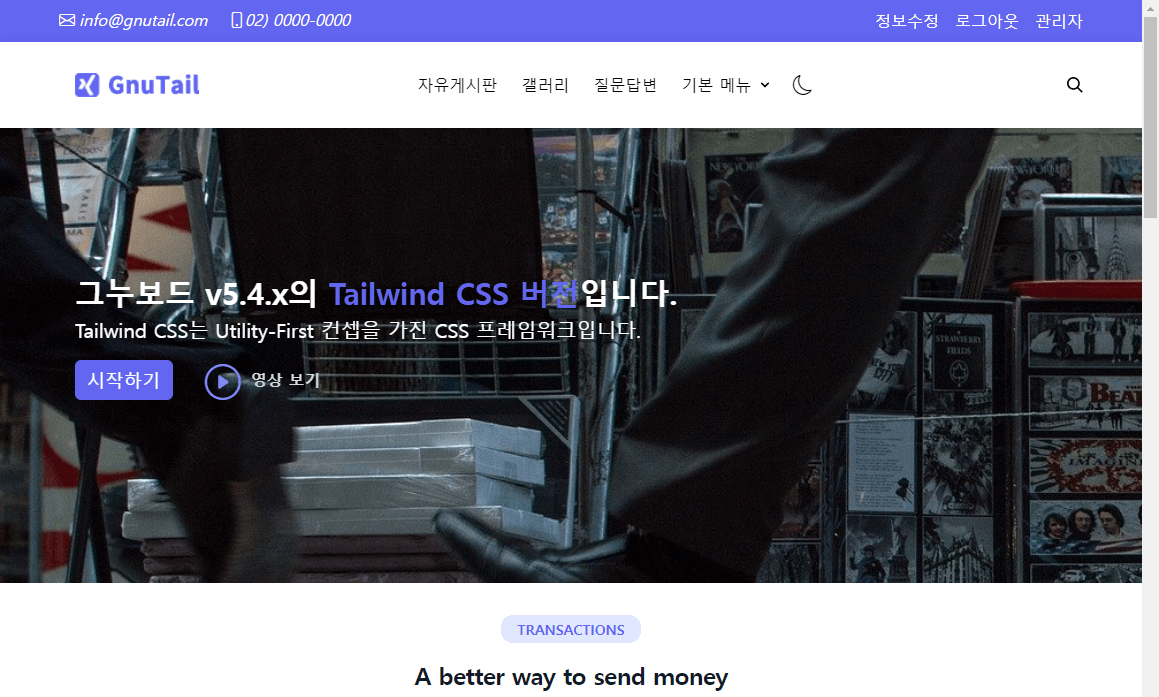
새 테마 페이지에서 요리조리 메뉴도 선택하고, 글도 써 보면서 감상을 해봐.
그리고 다시 관리자페이지에 가서 베이직(기본테마)를 다시 선택해서 또 홈페이지가 어떻게 바뀌는지 살펴 보고...
이렇듯 테마를 사용하면 기본적인 디자인과 골격을 간단히 클릭 몇 번 만으로 변경할 수 있어.
위 2번에서 선택한 테마들은 모두 무료 테마들이야.
여러분 처럼 그누보드 사용자들이 만들어 자랑하려고 만들어 올린 것으로 돈 하나도 안들고 사용할 수 있어.
그런데 이 무료테마들은 어떤 것은 제대로 적용이 안되는 것들도 있고, 대충 만들다 만 것도 있고, 설치방법이 지금 위에서 설명한 것 처럼 간단하지 않은 것들도 있어.
돈을 좀 쓰면 좀 더 세련되고 잘 만들어진 테마를 선택할 수 있어.
유료테마는 그누보드 홈페이지 상단의 [컨텐츠몰]에서 찾을 수 있어.
여러분들이 무료 테마를 이용해 충분히 공부를 하고 정식 홈페이지를 만들려면 이 컨텐츠몰에서 멋지게 디자인된 테마를 구매해 사용하면 작업이 훨씬 편해 질거야.
https://sir.kr/cmall/?qcaid=10&qsort=od_newest&qorder=desc
| 목차 | 제 목 | 조회 |
|---|---|---|
| 그누보드란? | 939 | |
| 그누보드 설치 | 772 | |
| 메뉴 만들기 | 822 | |
| 게시판 추가 | 606 | |
| 내용관리 | 549 | |
| 설문조사 | 459 | |
| 테마 다운로드 및 적용 | 587 | |
| 내 테마 만들기 | 626 | |
| 테마수정 - head.php | 576 | |
| 테마수정 - index.php | 463 | |
| 테마수정 - tail.php | 448 | |
| 최신글 삽입 | 625 | |
| 내 스타일 적용 | 470 | |
| 다음에 할 일 | 557 |